|
<< Click to Display Table of Contents >> Control |
  
|
|
<< Click to Display Table of Contents >> Control |
  
|
At the main screen of cncPAVE, when the Control tab is clicked as illustrated below at point 1, the Control section will be visible. As noted before, it is only possible to run the calculation process when a Scenario is selected and if the Control section is selected.
The layout of Control
Please have a look at the illustration below:
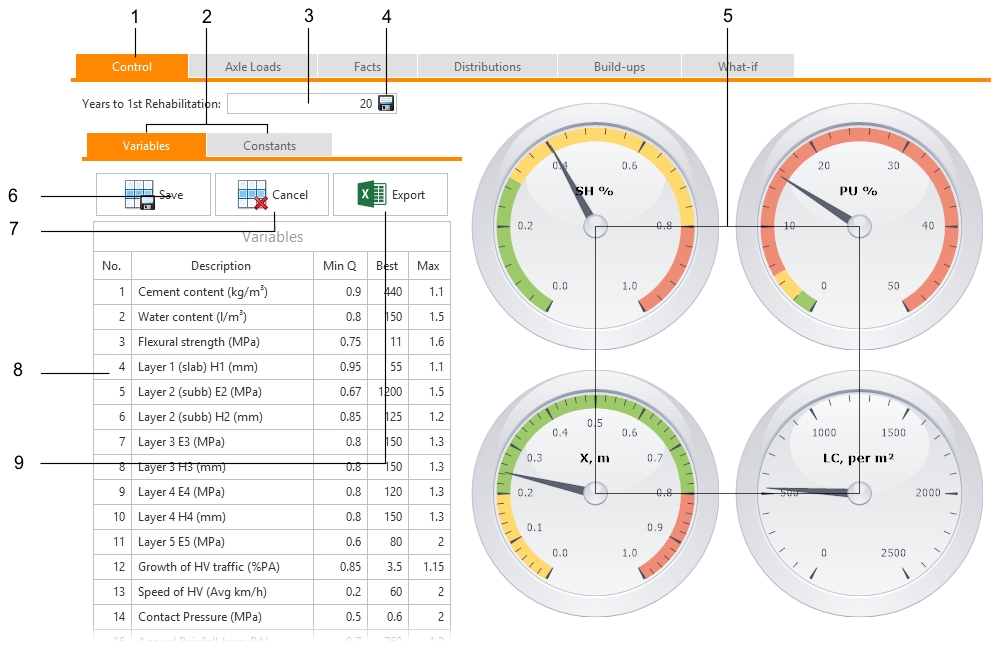
In the Control section, All relevant Variables and Constants should be specified. A default set of Variables and Constants are available when a new Scenario is created. If selected, Variables and Constants from another Scenario will be copied across as explained under Creating Projects and Scenarios. The set of Variables and Constants are available as tables as illustrated by point 2. Simply click the relevant tab (Variables or Constants) to view each one respectively.
To enter the number of Years to the first Rehabilitation, please enter the value at point 3 and click the save button at point 4. Should you forget to save this value, cncPAVE will confirm if it should be saved once you attempt to work in another area in the system. At point 5, all the output gauges are found as illustrated. During a simulation run, these gauges indicate the running average of four important variables in terms of which the quality of a pavement design is judged. However, there is no dial for the International Rougness Index (IRI) as this information is on the Facts and Build-ups Pages.
Working with Variables and Constants
To change a value in the Variables or Constants tables (as illustrated by point 8), simply enter a value in the relevant cell and press ENTER. The cell will turn green as illustrated below at point 1. Green cells are not yet saved to the database. It is also possible to change more than one cell before saving it to the database.
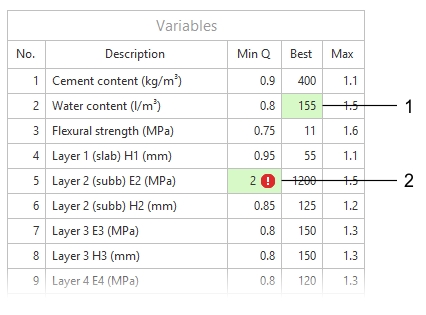
If the entered value is not allowed, a red exclamation mark will appear as illustrated by point 2. Simply hover your mouse over the red exclamation mark to see a hint which will explain why the value is invalid. cncPAVE will not allow any changes to be saved if invalid values are found. Saved values are not green anymore but white. The system also allows a user to enter multiple values before the total table is saved to the database. To save all the changed information in a table, simply click the Save Changes button. To cancel all changes made to a table click the Cancel Changes button. When saving data, cncPAVE might allow the changes but will show a warning pop-up message should the information not be realistic.
Variables or Constants can be exported by clicking the button at 9.
It is important to recap on the following: For Variables or Constants, a user can change multiple cells without saving it to the database. Unsaved cells will be green. Once the user is satisfied, all changes are committed at the same time by clicking the Save Changes button. All cells will now be white. If the Cancel Changes button is clicked, then all changes made since it last was saved will be lost! It is important to save changes before running the calculation process or moving to another section for cncPAVE to operate as it should! Please note that there are two sets of Save and Cancel buttons - one set at the top and one set at the bottom of each table. This is just to make it easier to locate these buttons.
Whenever changes are made to data for a selected Scenario, cncPAVE will show a pop-up as illustrated below:
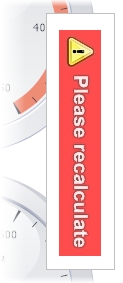
The reason for this notification is to remind the user that data changed and that the Calculation Button ![]() should be clicked under Control to perform calculations on the saved data. Calculations cannot be performed whenever data changes as this is a timeous process.
should be clicked under Control to perform calculations on the saved data. Calculations cannot be performed whenever data changes as this is a timeous process.