|
<< Click to Display Table of Contents >> What-If |
  
|
|
<< Click to Display Table of Contents >> What-If |
  
|
Under this section it is possible to do What-If analysis.
Please have a look at the illustration below:
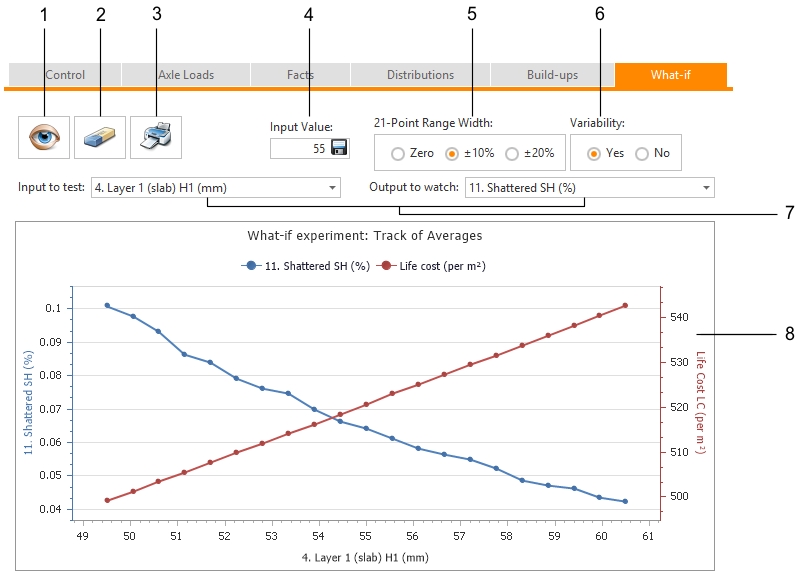
At point 1, after all the inputs have been selected and after an Input Value has been specified, this button should be clicked to process the analysis. After processing the What-If chart will be available as illustrated by point 8. Most of the space is taken by the chart in which an input item is shown on the horizontal axis, and two output items are shown on the vertical axes. Life cost is always one of the output items, with its scale shown always on the right-hand vertical axis. To clear the current analysis, click the erase button at point 2. To export the chart, click the Print button at point 3. A drop-down will appear as illustrated below:
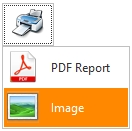
It is possible to export the chart to either Adobe Pdf format or WMF. WMF is a vector format which means that it will not loose its quality when re-sized in Microsoft Word or other compatible applications. Select the desired format. Once selected, cncPAVE will export the chart as requested. Please note that this action will differ per Internet Browser.
To enter the Input Value, please enter the value at point 4 and click the save button next to the input box. Should you forget to save this value, cncPAVE will confirm if it should be saved once you attempt to work in another area in the system. It is also important to note that validation is done on the Input Value entered. This depends on the Input to test selection that has been made at point 7 (Left drop-down). If the input value is incorrect, an exclamation mark will appear next to it. Hover your mouse over the exclamation mark to see what is wrong with the Input Value. Please note that all operations are stopped until this value is corrected.
The 21-Point Range Width adjustments can be made at point 5. The 21-point range selector offers three options: it can be used for plotting single points, or plotting two ranges of 21 equally spaced points. The widths of these are either ± 10 %, or ± 20 % of the middle-value of the input item. One of the three options may be selected via the set of radio buttons in the 21-point range width selector.
At point 6 it should be indicated if Variability should be taken into account or not. When Variability is selected (Yes), then it will be possible to specify Minimum and Maximum Variable values under Control. When Variability is not selected (No), then it will not be possible to change these values. They will all default to 1. The Variability selector gives the user an opportunity to study the relationship between an input and output variable without the influence of uncertainty.
At point 7, two selections should be made:
• The Input to test. This is a combination of Variables, Constants and then the Years to the 1st Rehabilitation. A default middle-value of the input item appears in the Input value box after the user selected his choice of input. However, the default value can be overridden by entering another value.
• The Output to watch. These are Facts outputs.
When making any changes to any input value or selection, the What-If chart will be cleared. The Evaluation Button ![]() should then be clicked to do re-calculations.
should then be clicked to do re-calculations.
Also, when the Evaluation Calculations (Point 1) are processed or if the Variability Selection (Point 6) is changed, cncPAVE will show a pop-up as illustrated below:
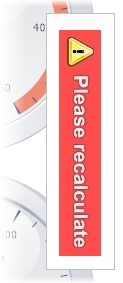
The reason for this notification is to remind the user that data changed and that the Calculation Button ![]() should be clicked under Control to perform calculations on the saved data.
should be clicked under Control to perform calculations on the saved data.
Example
As an illustrative example, do the following:
1.Create or select a Scenario of the type Jointed Concrete.
2.Click the What-If Page. Check that the selection indeed is as follows:
•Layer 1 (slab) h1, mm in the selection of input items (item no. 4).
•Shattered SH, % in the selection of output items (item no. 11).
•Zero radio button in the Range-width selector.
•Yes radio button in the Variability selector.
3.At this stage notice that both graph axes are correctly labeled by the above texts, and that the value of slab thickness was copied from the Control Page to the input box on the What-If Page, to start with.
4.Click the Evaluate button at point 1. When the simulation has been completed a point appears in the middle of the graph - reading about 2.9 % on the left vertical axis (% shattered concrete, SH), and about R630/m2 on the right vertical axis (life cost); the exact values of these figures depend on the actual simulation outcome.
5.Click the Radio button for the ± 20 % range option.
6.Click the Evaluate button again. A conspicuous counter on shows you how many points have been calculated and plotted already. The chart will be updated.
7.From the chart it is now evident that, in the studied case, the most economical slab thickness is about 226 mm, with a life cost of about R625/m2. This thickness will result in about 5.2 % of broken slabs at the time of the first rehabilitation, i.e. after 20 years (read this value off from the curve). If this is acceptable, you have a solution. If not, use a thicker - and more expensive - slab. You may also think about other measures, such as shortening the time t1 to first rehabilitation.
8.Repeated evaluations with the same input will yield different output results, because of the simulation process. If you wish to eliminate the influence of uncertainty about the input and treat the input as deterministic rather than stochastic, then click the No button in the Variability selector that is located at the bottom of the What-If Page. This will set all the Min q and Max q values on the Control Page to 1.0 and thus eliminate the randomness in the input variables (except for the distribution of axle loads). In this case repeated simulations will yield identical output. Should you wish to restore the original Min q and Mkax q values click Yes button in the variability selector.
9.If you wish to conduct a new series of experiments, click the Clear button (Point 2), to clear the graph.
Notes:
When you click an input variable its default value is entered automatically into the Input value box. If you select a range (±10 % or ±20 %) then the width of the respective range is calculated from this value. Alternatively, you may enter your own value into the Input value box. The range created around this value will then depend on the radio button engaged in the range-selector.
The above feature allows the user to create the graph from his own set of values - one puts the selector to zero and changes the values, one by one, clicking the Evaluate button after each change. The graph will be plotted only at points thus selected.